Популярное
- Игру Про Десантников
- Редуктор Давления Itap Инструкция
- Двигатель Д8Э Руководство По Эксплуатации
- Букварь Воронковой
- Руководство По Эксплуатации Онк 140
- Индикация Зарядки Для Телефона
- Драйвер Sound Card Ev1938 Torrent
- Сборник Цт По Русскому Языку 2015
- Fallout 2 Руководство
- Отопительные Котлы Викинг Инструкция Эксплуатации
- Епсон Т50 Бенсплатно Драйвер
- Программа Производственного Контроля Масложировой
- Должностные Обязанности Менеджера По Продажам Автомобилей
- Инструкционная Технологическая Карта Строгание Древесины
- Фоны Для Фотошопа Огненные
- Бланк Извещение Ф 22
- Код Для Гта 4 На Инфернус
- Admin Hack Cs 1.6
- Pfconfig Crack
- Драйвера На Принтер Т50
- Пошаговая Инструкция По Созданию Печатей В Coral Coreldraw
- Пошаговая Инструкция По Созданию Печатей В Coreldraw
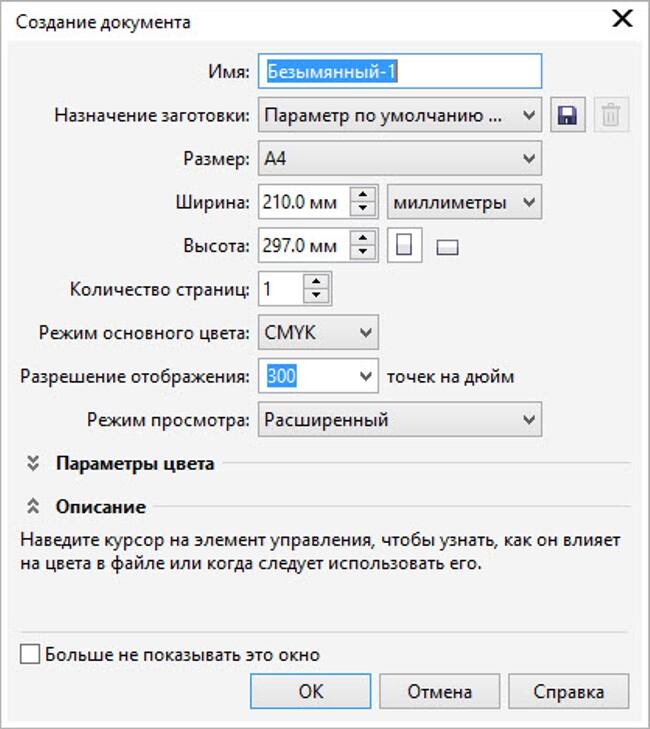
/ Программное обеспечение для изготовления печатей Этот диск - незаменимый помощник для тех, кто начал осваивать процессы. На нем содержится подробная видео-инструкция по изготовлению печатей с использованием фотополимерной технологии. На наглядных примерах вам предложат подробно, по шагам изучить весь процесс изготовления качественного клише.
Кроме того, Вы найдете подробное описание работы в графическом редакторе и иллюстрацию по созданию макета печати. Также Вам будет полезно ознакомиться с программами для изготовления печатей. На диске содержится около 3000 шрифтов, а также набор шаблонов стандартных печатей, окантовок, рамочек и сеток. Все, что необходимо в изготовлении печатей, - на этом диске. Подробное содержание диска: Видеоинструкция, описывающая изготовление печатей по фотополимерной технологии.
В CorelDRAW Graphics Suite X7. Используя четкие пошаговые инструкции. Дизайнера по созданию. Подготовка файла резки на станке из рисунка в CorelDRAW. Как поступить в таком. Пошаговую инструкцию по созданию современного. Аргус Печати.
Показаны все шаги процесса и последовательность действий, которые Вам будет необходимо произвести для получения фотополимерного клише высокого качества. Инструкция по Corel Draw с пошаговым подробным описанием процесса создания печатей в этом графическом редакторе. Используя данную инструкцию, отрисовка печати будет отнимать у Вас гораздо меньше времени. Шрифты - часто используемые при изготовлении печатей – около 3000 специально отобранных шрифтов, которые мы используем в своей работе сами.
Набор шаблонов стандартных печатей, окантовок, рамочек и сеток порой необходимых в изготовлении печатей. Программы для изготовления печатей STAMPMAKER - программа для создания печатей ( в Windows). STAMP - универсальная и простая программа для создания печатей и штампов. Предельно понятна в использовании. Готовый макет печати можно распечатать на любом документе при помощи принтера и наглядно убедиться в качестве выполненной печати. Большой плюс программы - для большей наглядности есть функциями для размазывания печати (при варианте с ксероксом - неотличимая подделка).
Готовый макет печати можно совместить практически с любым. FONT NAVIGATOR - удобное приложение для просмотра и сортировки шрифтов. Плюс несколько полезных программ, которые не требуют дизайнерских навыков.
Они просты в использовании и интуитивно понятны:. PECHAT 0.9 - инструмент для изготовления макетов печатей под DOS. SEAL WIN - позволяет создавать на компьютере печати различной конфигурации - от круглой до треугольной и штампов. Программа имеет простой интерфейс в котором легко разберется.
Полнофункциональная и не требует регистрации. В составе удобный и понятный HELP на русском языке. Сама программа русифицирована. LETTERP - для печати писем, содержит много разделов и образцов писем, от личных до деловых. COPYSHOP - программа для создания копии документа с использованием сканера и принтера.
LOGOTYPE – приложение для создания логотипов. VISIT – предельно простая программа для создания визиток.
Вывод файлов и допечатная подготовка документов Автор: Эриел Гараза Диаз (Ariel Garaza Diaz) CorelDRAW обладает возможностями создания файлов для применения в самых разных проектах, таких как печать, размещение в интернете, создание вывесок, печать на ткани, разработка иллюстраций и т. И для каждого проекта нужна специфическая конфигурация.
Давайте поговорим о выводе файлов и допечатной подготовке документов. Существует множество проектов: журналы, визитные карточки, брошюры и т. Невозможно рассказать о каждом в отдельности, но большинство параметров, о которых мы сегодня поговорим, подходят для любой работы. Помните: очень важно перед началом проекта обсудить все условия с типографией, поскольку у каждой типографии свои правила и требования. Стоимость является важным фактором в любой работе и любое, и даже самое незначительное изменение (например, изменение размера шрифта или цвета) может привести к изменению конечной стоимости. Следующие правила вывода файлов и принципы допечатной подготовки применимы практически ко всем проектам. Сначала мы обсудим тему в общих чертах, а затем для примера подготовим два проекта: визитную карточку и журнал.
1 – Настройка документа В CorelDRAW выберите Файл Создать ( Ctrl+N). Теперь нам нужно выбрать действительный, конечный размер проекта. К примеру, если размер напечатанной визитной карточки должен быть 90x50 мм, этот размер должен быть установлен для документа в самом начале. Не размещайте несколько визитных карточек на листе формата А4, поскольку это повлечет за собой не только лишнюю работу и впустую потраченное время, но и ошибки.
В диалоговом окне Создать новый документ вы найдете полезные элементы, такие как название проекта, количество страниц, цветовой режим и т. Мы обсудим эти детали позже. Если для документа уже установлен формат А4, не стоит беспокоиться — размер страницы можно изменить на панели свойств. Слева на панели свойств находится выпадающий список Размер страницы, который содержит несколько заготовок. В конце списка вы можете добавить свои собственные заготовки.
Для этого нажмите кнопку Редактировать этот список. Примечание: с помощью двойного щелчка по границе страницы вы сможете получить доступ к этому меню еще быстрее. 2 – Установка полей Это важный шаг в процессе настройки страницы. После выбора размера страницы нам нужно установить внутренние и внешние поля.
Внутренние поля необходимы, поскольку нельзя располагать текст и объекты близко к краю страницы — причина не только в эстетике и дизайне — при наличии внутренних полей разница при обрезке не будет заметна. Чтобы добавить внутренние поля, дважды щелкните границу страницы и перейдите в Документ Направляющие Заготовки, выберите нужную ширину полей (в зависимости от проекта) и щелкните кнопку Применить заготовки. Если вы используете фон, а также если изображение располагается близко к краю страницы, необходимо добавить внешние поля. Внешние поля называются Растеканием. Они очень важны, поскольку обрез страницы не всегда точен.
Растекание помогает при пост-печатной обработке отпечатанных материалов. Вы можете указать размер Растекания во время выбора размера страницы. Дважды щелкните край страницы или выберите Инструменты Параметры Документ Размер страницы.
В области Растекание установите нужное значение (обычно 3 мм). В дополнение можно установить флажок Показывать область выхода за обрез. Мало просто указать значение растекания, необходимо также расширить объекты (например, фон), чтобы они выдавались за край страницы. Не беспокойтесь, если изображение больше области растекания — все лишнее будет обрезано при генерировании PDF или при печати.
3 – Качество изображения Качество изображения относится к одной из самых распространенных проблем. Например, изображения, загруженные из интернета (к примеру, обои для рабочего стола), хорошо выглядят на мониторе, но совершенно не подходят для печати. Большинство таких изображений имеют низкое качество (например, 72 или 96 т/д), что сокращает время ожидания при загрузке. Такое разрешение не подходит для печати, поскольку в итоге получится зернистое изображение с неровными контурами. Для печати цветных фото нужно использовать изображения с разрешением около 300 т/д с цветовым режимом CMYK. 300 т/д — стандартное значение, поскольку фотонаборные автоматы и технология CtP (компьютер — печатная форма) используют единицу измерения LPI (количество линий на дюйм).
При выработке 150 линий на дюйм максимальное разрешение будет равняться 300 т/д (150 x 2). Соответственно, при 175 линиях на дюйм максимально достижимое разрешение — 350 т/д. При LPI 200 максимальное разрешение равняется 400 т/д, однако 300 т/д будет достаточно. Пока что печатные станки, где количество линий на дюйм превышало бы 200, не выпускаются, так что хорошее качество печати на сегодняшний день варьируется от 300 до 400 т/д. Следовательно, разрешение 600 т/д только замедлит работу с файлом, но не улучшит качество изображения. Некоторые клиенты присылают в типографию изображения с разрешением 1800, 2400 т/д и даже выше, однако из-за этого только увеличивается размер файлов, а качество изображения при печати не улучшается.
Такое высокое разрешение позволяет лучше рассмотреть детали изображения при увеличении его на мониторе, однако при печати результат будет варьироваться от 300 до 400 т/д. Иногда заказчики запрашивают печать на струйных принтерах, так как полагают, что такие принтеры справляются с разрешением 2400 т/д и выше.
По этому поводу все время возникает путаница, поскольку часто клиенты используют единицу измерения «точек на дюйм» вместо «печатных точек на дюйм», что является единицей измерения качества печати, а не разрешения изображения. Кроме того, для печати на крупноформатных принтерах (плоттерах) совсем не обязательно использовать растровые изображения в высоком разрешении — напротив, чем больше формат, тем ниже должно быть разрешение Но, поскольку такие принтеры не выполняют цветоделение, а также в силу существенных отличий печатного процесса, стандарт «300 т/д» не применяется к лазерным, струйным, а также широкоформатным принтерам.
Другой важный момент: соблюдайте осторожность при увеличении или уменьшении размера изображений. Например, если при импорте изображения 15x10 см с разрешением 300 т/д вы увеличите размер до 45x30 см, то разрешение понизится прямо пропорционально (в этом случае до 100 т/д), а качество изображения ухудшится. И наоборот — при уменьшении размера до 3х2 см разрешение прямо пропорционально повысится (в этом случае до 1500 т/д). Плохо и то, и другое. Помните, что разрешение 300 т/д должно быть установлено для размера готового изображения, а не перед увеличением или уменьшением. 4 - Определение цветов Следующим шагом является определение Цветового режима и Цветового профиля. В разделе Инструменты Управление цветом вы увидите две опции: для общей настройки ( Параметры по умолчанию) и для текущего документа ( Параметры документа).
Обе опции очень важны. Цветовой режим определяет то, для чего используется файл (в нашем случае — для высококачественной печати).
Сначала на выбор нам предлагаются цветовые режимы RGB и CMYK. Режим RGB обладает более яркими тонами, но подходит только для сети, настольных принтеров (например, струйных) и плоттеров, но не для коммерческой печати. В RGB есть 16,8 миллионов цветов, а в CMYK только 64 тысячи, однако все промышленные принтеры работают с CMYK.
При использовании RGB цветовой профиль файла изменится при выводе на печать и результатом будет низкое качество изображения. Поэтому выбирайте CMYK в качестве основного цветового режима в обоих диалоговых окнах раздела Инструменты Управление цветом. Выбор цветового режима CMYK еще не означает, что все объекты автоматически перейдут в CMYK. При импорте изображения или копировании/вставке текста с цветовым профилем RGB это изображение будет храниться в RGB до тех пор, пока цветовой профиль не будет изменен. Лучше всего для корректировки изображений перед импортированием их в CorelDRAW подходят фоторедакторы (например, Corel PHOTO-PAINT, который входит в состав CorelDRAW Graphics Suite, или Corel PaintShop Pro). При вставке изображения в RGB цветовой режим можно изменить позже.
Обратите внимание: в разделе Файл Свойства документа можно убедиться в том, что режим CMYK присвоен всем объектам. И это почему так важно обладать навыками управления цветом.
Для настройки цветовых профилей выберите Инструменты Управление цветом и настройте цветовые параметры общей настройки и параметры текущего документа ( Параметры по умолчанию и Параметры документа). Мало настроить только параметры по умолчанию, ведь каждый документ может иметь свой собственный цветовой профиль.
Тема управления цветом требует отдельного разговора, так как универсального цветового профиля попросту не существует и необходимо настраивать параметры каждого отдельного проекта. К примеру, необходимо менять настройки в зависимости от типа используемой бумаги. Нужно заметить, что не для всех документов подходит цветовой режим CMYK, поскольку для него требуется 4 цвета чернил. При создании документа с использованием двух или трех цветов (например, синего и желтого) лучше всего использовать плашечные цвета, такие как Pantone. Кроме того, не все цвета могут быть напечатаны в CMYK. Для создания некоторых ярких оттенков, а также металлических цветов необходимы специальные чернила.
Плашечные цвета также важны при создании не предназначенных для печати объектов, таких как абрисы штамповки или объекты наложения (УФ-печать). Плашечные цвета могут использоваться не только при работе с векторной графикой, но и при обработке растровых изображений. В разделе Растровые изображения выберите Режим Двухцветный и преобразуйте растровое изображение в одноцветное или содержащее больше плашечных цветов. 5 – Создание стилей Стили графики и текста и Цветовые стили помогут быстрее внести изменения и повысят продуктивность работы. Представьте себе, что мы начали проект с двумя цветами — синим и желтым.
Вместо того чтобы применять эти цвета к каждому отдельному объекту, можно создать два Цветовых стиля. Для этого выделите объект, щелкните правой кнопкой мыши и выберите Цветовые стили Новый из выбранного. Если необходимо использовать оттенки каждого цвета (например, 10% синего, 20%, 30% и т. Д.), выберите Новый градиент в том же окне настройки: Окно Окна настройки Цветовые стили или CTRL+F6. Цвета также можно изменять вручную ( Правка Поиск и замена Заменить объекты Заменить цвет), но в этом случае необходимо заменить каждый цвет и каждый оттенок на каждой странице. Диалоговое окно Цветовые стили позволяет сразу заменить все цвета и оттенки на всех страницах. Важно помнить о необходимости применения Цветовых стилей к объекту, поскольку недостаточно просто установить желтый цвет (например, Pantone 012), Цветовой стиль должен быть еще и применен.
Пошаговая Инструкция По Созданию Печатей В Coral Coreldraw
При изменении Цветового стиля изменятся только объекты, использующие этот цветовой стиль, а не все объекты, использующие желтый цвет. Этот принцип также касается стилей графики и текста. Представьте себе, что при работе над созданием журнала вы используете Garamond (24 пт) для заголовков и Times New Roman (11 пт) для текста. Допустим, по окончании проекта заказчик решил изменить шрифт и попросил использовать Humanist777 (30 пт) для заголовков и HelveticaNeue LT Pro 55 Roman (12 пт) для текста. Хотя эти изменения можно произвести вручную, редактирование стилей заголовков позволит вам мгновенно внести изменения на всех страницах.
Речь идет не только о размере и типе шрифта, но и о текстовых атрибутах, которые используются в том же стиле, включая цвета. У вас может быть несколько цветовых стилей, которые используются для сносок, заголовков и т. Редактирование стиля позволит сразу внести изменения во все части документа. Помните, что стили цветов необходимо применять к объекту, чтобы при замене или редактировании стиля, использующего шрифт Garamond, изменения коснулись всех текстовых объектов, к которым был применен данный стиль, в отличие от текстовых объектов, использующих шрифт Garamond. 6 – Вывод файлов и публикация в PDF При отсылке исходных файлов.CDR необходимо предоставить всю необходимую информацию. Удобнее всего воспользоваться функцией Файл Собрать для вывода. Эта команда создает новую папку, куда входят копия файла.CDR, используемые шрифты и цветовой профиль, а также изображения, связанные с внешними объектами, если таковые использовались в проекте.
При желании можно создать PDF. Не открывайте файл в другой версии программного обеспечения, поскольку это может привести к нежелательным изменениям. Например, заливки в CorelDRAW X7 не только существенно отличаются от заливок в предыдущих версиях продукта, но и поддерживают выборочную прозрачность. По этой причине при сохранении файла в предыдущей версии приложение спрашивает, хотите ли вы преобразовать текст в кривые, а заливки — в растровые изображения. Во всяком случае, у нас есть отличное альтернативное решение — создание PDF.
Выберите Файл Опубликовать в PDF или Файл Экспорт ( CTRL+E), затем выберите PDF. Мало просто создать PDF, поскольку не все файлы этого формата имеют одинаковую конфигурацию. Например, веб-PDF создаст PDF низкого качества, но небольшого размера для использования на веб-странице или в качестве вложения в сообщения электронной почты. Для печати нам необходимы качественные изображения в высоком разрешении. Настройки PDF — это тема для отдельного разговора, поэтому оставим ее и вернемся к нашему уроку. Существует множество конфигураций, настроенных на конкретный рабочий процесс каждой компании. Я предлагаю воспользоваться простым форматом, который работает для вывода большинства проектов.
Выберите PDF/X-3 в выпадающем списке Заготовка PDF в окне Параметры PDF и измените Совместимость на Acrobat 8.0 или более поздней версии. PDF/X-3 — это хороший стандарт, но по умолчанию он совместим с версией Acrobat 4.0, которая не работает с прозрачностью и линзами. Как видите, эта проблема легко решается изменением параметров совместимости. На вкладке Цвет окна Параметры PDF по умолчанию все цвета выводятся в CMYK, но это можно изменить на пункт В исходном формате. Особенно это пригодится в том случае, если вы используете плашечные цвета.
Всегда устанавливайте флажок Встроить цветовой профиль. При использовании специальных наложений в вашем документе не забудьте активировать эту опцию. Вкладка Объекты представляет несколько важных опций. Нам подходит стандарт PDF/X-3, поэтому тут ничего не нужно менять.
В частности, нет необходимости экспортировать текст в кривые, поскольку PDF внедрит все шрифты самостоятельно. Используйте эту опцию только в случае работы со шрифтами, содержащими ограничения для печати. Впрочем, таких шрифтов очень немного. Опция Преобразовать в кривые создаст более сложный и объемный файл, поэтому у некоторых процессоров RIP могут возникнуть трудности при его обработке.
Поскольку шрифты будут внедрены, нет необходимости преобразовывать текст в кривые. На вкладке Допечатная подготовка можно установить флажок Порог выхода за обрез.
Даже если у текущего документа отсутствует растекание, этот параметр можно активировать во время создания PDF. Помните: объекты должны выходить за границы страницы. Активация Порога выхода за объект не увеличивает автоматически размер объектов, которые использовались при создании документа. Другая полезная опция — Метки обреза — для обозначения границы. Тут важно помнить, что размер страницы — это действительный размер документа. 7 - Создание визитной карточки Давайте разберем пару практических примеров.
Сначала разработаем визитные карточки. Как вы помните, в начале урока мы выбрали размер страницы — 90x50 мм.
Это только пример, размер карточек может варьироваться в зависимости от модели. Дважды щелкнем край страницы, чтобы установить поля и добавить Растекание — 3 мм. Затем, в том же окне Параметры выберем Документ Направляющие Заготовки Пользовательские заготовки, чтобы установить значение внутреннего поля — 5 мм. Не забудьте нажать кнопку Применить заготовки. Теперь наша страница готова к работе.
Следующий шаг: Задайте Цветовые стили ( Ctrl + F6). В этом уроке мы воспользуемся двумя цветами из палитры Pantone Solid Coated v.2: синим (Pantone Reflex Blue C) и желтым (Pantone Yellow 012 C). Создадим воображаемый логотип и применим синий цветовой стиль. Для создания фона дважды щелкнем инструмент Прямоугольник в наборе инструментов ( F6). Применим желтый цветовой стиль и создадим градиент (нажмите клавишу G, чтобы активировать инструмент Интерактивная заливка и перетащите маркеры, чтобы настроить градиент).
Пошаговая Инструкция По Созданию Печатей В Coreldraw
Затем увеличим размер таким образом, чтобы покрыть область растекания. Поскольку размер карточки — 90x50 мм, установим чуть больший размер для фона ( 96x56 мм) и отцентрируем его на странице (для этого выделите фон и нажмите клавишу P). Что делать, если на визитных карточках нам нужно разместить разные имена? В случае с двумя именами можно дублировать контент страницы ( Макет Дублировать страницу). Если же необходимо создать несколько разных страниц, тогда лучше всего создать Слой-шаблон.
Для этого выделите логотип и фон и выберите Правка Вырезать ( CTRL + X). Затем выберите Окно Окна настройки Диспетчер объектов, в меню окна настройки выберите Создать слой-шаблон. Как вариант, щелкните значок Создать слой-шаблон внизу окна диспетчера объектов. При желании слой можно переименовать.
Затем просто воспользуйтесь командой вставки ( Правка Вставить или CTRL+V) для размещения логотипа и фона на новом слое. Теперь мы можем создавать столько станиц, сколько нужно, и все они будут иметь одинаковые фон и логотип. Преимущество этого приема в едином для всех страниц слое-шаблоне — при его модификации изменения будут перенесены на все остальные страницы. Чтобы избежать нежелательных изменений, щелкните значок замка в окне Диспетчера объектов. Теперь нужно просто выделить страницу и слой (обычно это Слой 1) и ввести нужный текст (имя, номер телефона и т. Заметьте, что при выводе файла на печать ( Файл Печать или CTRL+P) на листе располагается только одна карточка.
В окне предварительного просмотра ( Файл Предварительный просмотр) мы можем воспользоваться Компоновкой макета (второй инструмент слева), а также установить расстояние между карточками. Карточки могут быть одинаковыми или отличаться, выбор зависит от количества страниц. Мы также можем добавить Метки обреза (третий инструмент). Окно предварительного просмотра содержит разнообразные возможности. Поскольку мы занимаемся созданием PDF, предварительный просмотр не является необходимостью.
Следуйте инструкции, приведенной выше, для создания файла PDF, содержащего несколько отдельных страниц с метками обреза и растеканием. Компоновка макета будет произведена автоматически с помощью программ рабочего потока, основанного на PDF, таких как Kodak Preps и Heidelberg MetaDimensions.
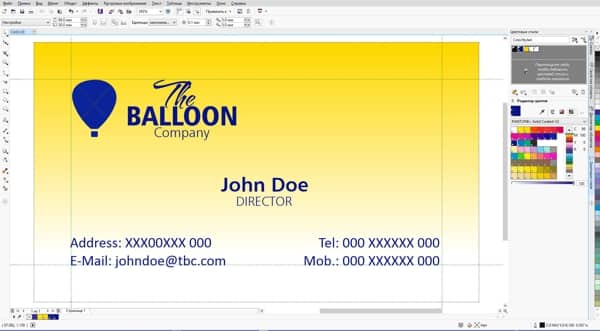
8 - Разработка журнала Процесс разработки дизайна журнала содержит несколько отличий. Первым шагом, как всегда, является установка формата. Допустим, размер готового журнала должен быть 19x27 см. Дважды щелкнем край документа (как вариант, Инструменты Параметры), в открывшемся окне в разделе Рабочее пространство Документ Размер страницы выберем размер страницы в развороте: 38x27 см.

Растекание, как всегда, должно быть установлено на 3 мм, но при желании можно задать значение и выше. Теперь в разделе Макет в выпадающем списке выберите пункт Брошюра. Важно убедиться в том, что флажок Показывать разворот установлен, чтобы видеть журнал так, как его читают: первая и последняя страницы являются индивидуальными страницами (когда журнал закрыт), затем следуют страницы 2-3, 4-5 и т. Однако при генерировании PDF каждая страница будет создаваться как отдельная. Это делается для того, чтобы вы могли использовать любое ПО для верстки. Автоматическая обрезка будет применена в том случае, если изображение/объект занимает две страницы.
Как и в примере с визитными карточками, выберите Инструменты Параметры Рабочее пространство Документ Направляющие Заготовки Пользовательские заготовки и выберите внутренние поля. Размеры полей могут быть разными: к примеру, верхнее поле может быть 1,5 см, а нижнее — 1 см.
Для этого нужно снять флажок Зеркальные поля. Для работы со столбцами можно задать их количество, а также расстояние между ними: Инструменты Параметры Рабочее пространство Документ Направляющие Заготовки Пользовательские заготовки Столбцы. Важно не путать эти столбцы со столбцами в меню Текст Столбцы, которые разделяют на столбцы текстовый блок. Разделение страницы на столбцы не разделяет автоматически текст или контент, а просто является визуальным ориентиром. Щелкните Применить заготовки. Теперь можно добавить нужное количество страниц: Макет Вставить страницу (как вариант, нажмите клавишу Page Down).
Мы готовы к работе. Чтобы не отступать от темы урока, я не буду сейчас обсуждать детали процесса разработки журнала, здесь может быть множество вариантов. Просто запомните некоторые важные моменты:. Вы можете автоматически нумеровать страницы: Макет Вставить номер страницы На всех страницах. При выводе на печать (на лазерных или струйных принтерах) по умолчанию первая и последняя страница будут отображаться вместе, как при печати. При создании PDF ( Файл Опубликовать в PDF или Файл Экспорт PDF) все страницы будут сгенерированы отдельно — это необходимо для работы с программами верстки.
Не забывайте добавлять Растекание и Метки обреза.